Mohon saran dan masukkannya ya???? Maklum newbie editor.....
Langsung saja, gak perlu bertele-tele.
Model : Roy Christie Liow
Software : Adobe Photoshop CS5 Portable
Langkah 1
Jalankan Adobe Photoshop dan import foto yang akan diedit.
Langkah 2
Gunakan Pen Tool dan seleksi objek (disini saya hanya menyeleksi modelnya saja)
Setelah modelnya terseleksi dengan menggunakan Pen Tool, selanjutnya klik kanan dan pilih Make Selection
Pilih Feather Radius 1 pixels kemudian tekan OK
Langkah 3
Buat layer baru dengan memilih Layer, New, Layer (Sift + Ctrl + N).
Pada kolom Name ketikkan nama Background
Untuk memindahkan layer Background di bawah model, buka menu Layer, Arrange, Send to Backward (Ctrl + [)
Sekarang kita sudah mempunyai 2 buah layer (Layer Background dan Layer Model)
Langkah 4
Duplikat Layer Model dengan memilih menu Layer, New, Layer via Copy (Ctrl + J).
Klik Layer Model copy lalu pilih menu Filter, Blur, Gaussian Blur. Atur Radius 2 Pixel seperti pada gambar dibawah ini
Selanjutnya tekan OK.
Atur mode layer Model copy menjadi screen dengan opacity 73% (sesuaikan dengan gambar yang akan diedit)
Sehingga modelnya kira-kira terlihat seperti dibawah ini :
Langkah 5
Sekarang kita akan mulai menambah efek-efek pada foto diatas.
Kita mulai dari Layer Backgroundnya.
Layer Background kita warnai dengan warna hitam dengan menggunakan Paint Bucket Tool (tekan huruf G pada keyboard)
Kemudian pilih menu Layer, Layer Style, Blending Options
Double Click pada Gradient Overlay.
Selanjutnya klik pada gambar gradient untuk mengatur gradient.
Atur parameternya seperti gambar dibawah ini :
Untuk pewarnaan gradient saya menggunakan warna #000000 dan #8c8b8b sehingga terlihat seperti gambar dibawah ini
Langkah 6
Buat layer baru diatas Layer Model copy seperti Langkah 3 diatas dan namai "Pancaran Air 1"
Selanjutnya pilih Brush Tool (tekan huruf B pada keyboard) dan pilih Splatter Brush dengan Diameter 1000 Pixel.
(Kalau belum ada, download disini)
Pastikan forground berwarna putih dan klik 1 kali pada Layer Percikan Air 1 sehingga terlihat seperti pada gambar dibawah ini
Atur percikan air tersebut dengan Free Transform (Ctrl + T) sehingga terlihat seperti dibawah ini.
Pada Layer Percikan Air 1 atur fillnya menjadi 0% kemudian pilih menu Layer, Layer Style, Blending Options.
Pilih Iner Glow dan atur sebagai berikut : Blend Mode = Color Dodge; Opacity 75%; dan Size = 6 Pixel, yang lain biarkan seperti defaultnya saja. (lihat gambar dibawah)
Kemudian atur Bevel and Emboss sebagai berikut : Depth = 531 Pixel dan Size = 6 Pixel, yang lain biarkan seperti defaultnya saja. (lihat gambar dibawah)
Masih pada layer Percikan Air 1 pilih menu Edit, Transform, Warp. Atur seperti pada gambar dibawah ini
Duplikat layer Percikan Air 1 dengan menekan tombol Ctrl + J, sehingga menjadi layer Percikan Air 1 copy dan atur seperti gambar dibawah ini
Selanjutnya hapus sebagian gambar percikan air pada layer Percikan Air 1 dan Percikan Air 1 copy dengan menggunakan Eraser Tool (tekan huruf E pada keyboard) pilih soft brush.
Sehingga hasilnya menjadi seperti gambar dibawah ini
Langkah 7
Buat layer baru diatas Layer Percikan Air 1 copy seperti Langkah 6 diatas dan namai layer "Percikan Air 2".
Sapukan brush (mode Splatter Brush) kemudian atur dan hapus gambar sebagian menggunakan Eraser Tool seperti pada gambar dibawah ini
Langkah 8
Ulangi seperti pada Langkah ke 7, namai layer dengan Percikan Air 3. Hanya kali ini dibawah Layer Model dan percikan airnya sedikit lebih besar.
Selanjutnya pada layer paling atas kita tambahkan layer baru dan sapukan Smoke Brush (kalau belum ada Smoke Brush download disini) seperti gambar dibawah ini
Langkah 9
Duplikat layer Percikan Air 3 dan pindahkan layer tersebut dibawah layer Percikan Air 3. Selanjutnya pilih menu Filter, Blur, Radial Blur dan atur seperti gambar dibawah ini
Sehingga akan menghasilkan gambar seperti berikut
Selanjutnya saya tinggal menambahkan sedikit pewarnaan dan hasil akhirnya menjadi seperti ini :
Ini hanya langkah-langkah pokok penggunaan Splatter dan Smoke Brush di photoshop, selanjutnya tinggal kalian sendiri yang bisa berkarya yang jauh lebih bagus dengan tutorial saya ini dengan efek yang digunakan tadi. Selamat Mencoba............
Buat para master mohon sarannya,,, terima kasih.











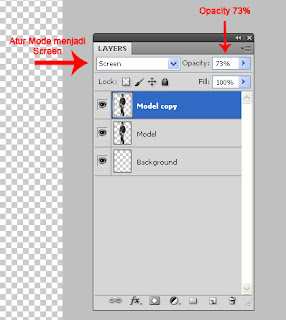

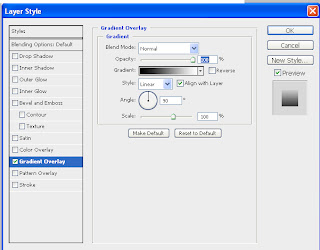

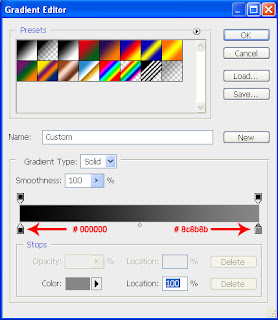




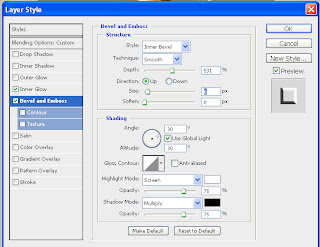
































Nice tutorial ... thanks untuk tutorialnya ... maju terus blognya ...
Thank's bro...